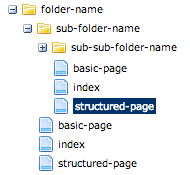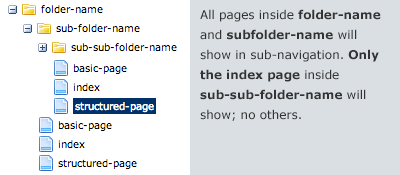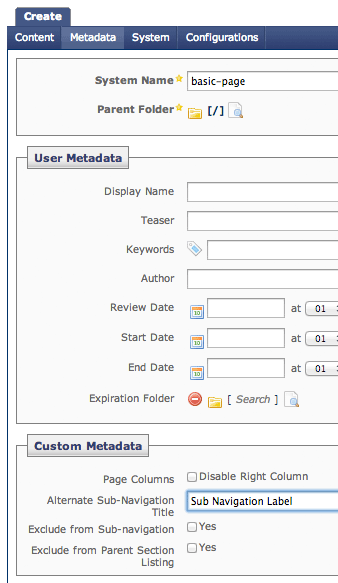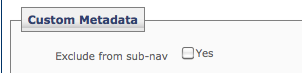Interior pages in the Standard Template have a sub-navigation bar as the far left column. It allows users to see all the contents of a section, and get from one section to another. It is automatically generated when you have folders in your site and pages in those folders, but there are some options and things to be aware of.
Creating folders and pages for sub-navigation
Often, though not always, when you add a new folder to your site you will be adding a section. New section pages contain an index page by default, which is the section listing page. If you are not adding a section, you will need to make sure that you do add an index page to each folder that needs to be available to your sub navigation. It's a good idea to do this, even if you don't use the index page, in case you want to have a sub-navigation in the folder later. When creating new folders to be used in navigation, use the New > Folder - Navigation Asset Factory.
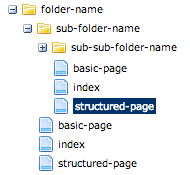
By default, any page that you add to a folder with an index page like this will be available to your sub-navigation, and will show when users are browsing the specific folder that contains it.
Maximum level for sub-navigation
It's important to note that there are three "levels" for sub-navigation. If you have further levels, they will not show in your sub-navigation. You may want to consider consolidating such content into accordions or tabs, or streamlining its structure.
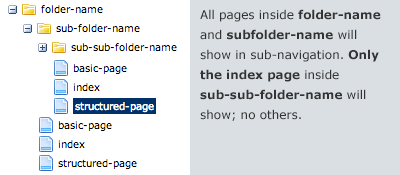
Back to top
Sub navigation page options
As mentioned, each page that you add to a folder will be available to your sub-navigation by default, and will appear when users are browsing the correct folder. There are options on each page for if and how it appears, but in many cases you won't need to do anything with these.
Sub-navigation label
When you add a new page, normally the Title field will be linked in the sub-navigation. There are times, however, when your title might be too long for that navigation. If that happens, you can use the Alternate Sub-Navigation Title field on the Metadata screen when you create, or when you edit, to assign a value that will be used for that page instead.
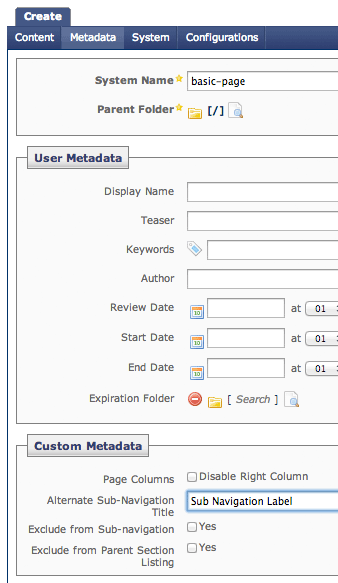
Hiding a page from sub-navigation
There may be times when you have a page in a folder, but do not want it to display in the sub-navigation for that folder. If this happens, you can use the Exclude from Sub-navigation field on the same screen above. When the box is checked, the specified page will not appear in the folder's sub-navigation.
Back to top
Sub navigation folder options
Hiding an entire folder from sub-navigation
For some situations, you may want to disable an entire sub-folder or subsection from the navigation. If you used the New > Folder - Navigation Asset Factory to create your folder, you will have additional controls to exclude the folder from the navigation. Edit the folder by clicking on the folder to select it (not pages within), and selecting Edit. Click on the Metadata tab, and look toward the bottom of the screen for Custom Metadata. Check the box for Exclude from Sub-navigation.
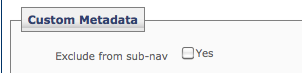
Back to top